Overview
Chromecast is a device that you plug into your TV’s HDMI port, powered by a USB cable (included). Using your smartphone or computer as a remote control, you can use Chromecast to access video content from Netflix, YouTube, Hulu, the Google Play Store and other services. It is used to directly stream contents from users’ smartphones as well as control playback of Internet-streamed audio and visual contents on a high-definition television or home audio system through mobile and web apps that support the Google Cast technology.
BubbleUPnP works in tandem with Android BubbleUPnP. secure Internet access to your UPnP/DLNA Media Servers content with Android BubbleUPnP and foobar2000. stream and download your music, video, photos with your Android device from a mobile or WiFi connection with optional transcoding to reduce bandwidth.
Chromecast, Chromecast Audio, Nexus Player, Nvidia Shield, and other Google Cast devices
• DLNA TV, Smart TV
• music receivers from popular HiFi brands
• Xbox 360, Xbox One, Xbox One X, PlayStation 3 and 4(**)
• Amazon Fire TV and Fire TV Stick
• local Android playback
BubbleUPnP can access your media from a lot of sources, including:
• UPnP/DLNA media servers
• local media stored on your Android device
• popular cloud media storage providers: Google Drive, Google Photos, Box, Dropbox, OneDrive
• music services: TIDAL, Qobuz
USE IPTV ON CHROMECAST
1.Connection
You have to make sure that your smartphone and Chromecast gets connected to the same WiFi network.
Download from playstore https://play.google.com/store/apps/details?id=com.bubblesoft.android.bubbleupnp&hl=en&gl=US
2.Open BubbleUPnP
Now you have to turn on your TV with the Chromecast and open the downloaded app BubbleUPnP on your smartphones.
Search for BubbleUPnP on play store and download the app on your mobile phone.
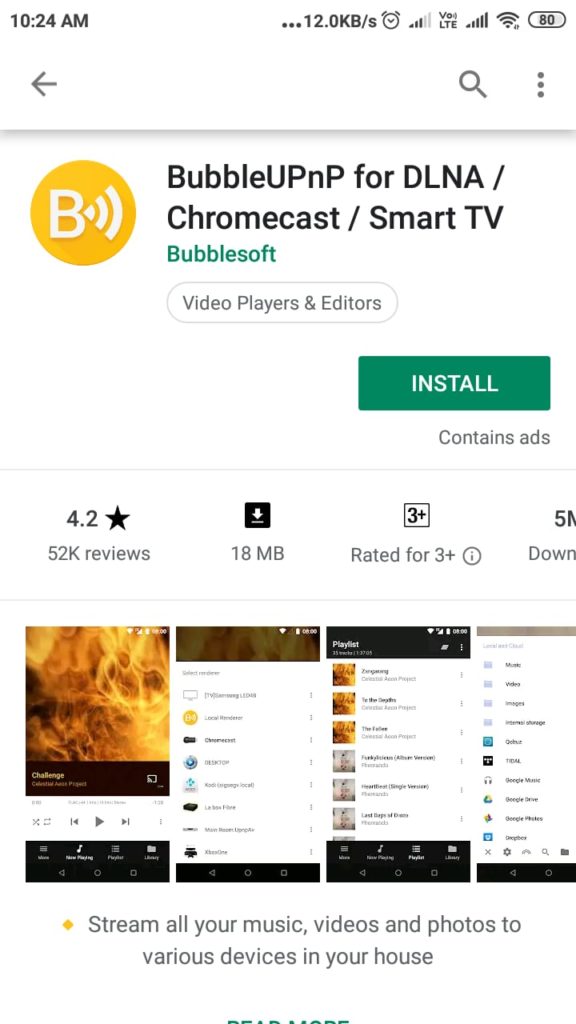
After a successful download of the app, it will automatically get in your cell phone. You will also be notified when the process is complete.
Open the app.
After the app gets opened home screen will be displayed first and on the home screen itself, you will find a Cast button. Click on that button.
A list of devices will appear where you will be able to see all the devices that are connected to the same network. It will also have an option as Chromecast on it, click on that option.
The cast is now ready and it will now be available to cast media on Chromecast. Find the playlist button at the bottom of the screen.
From the playlist, page click on the menu option available on the top right corner. From that option select the option which says “Add stream URL“.
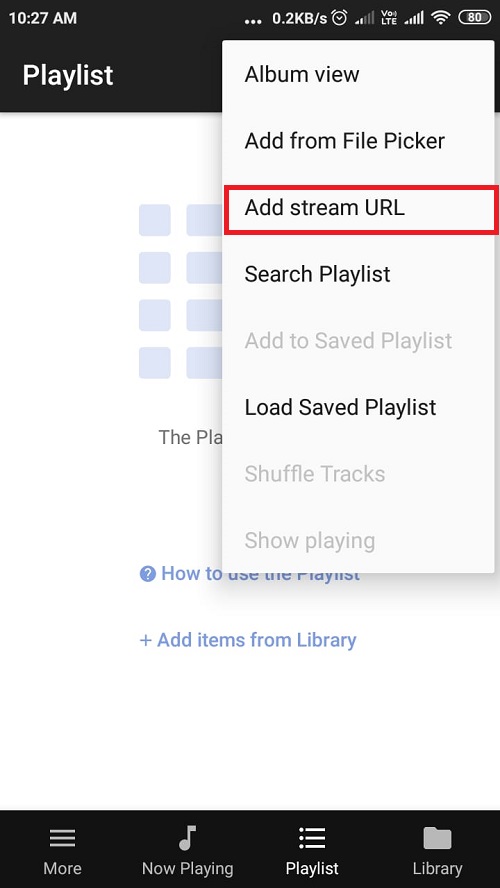
in the blank available copy and paste the IPTV URL you want to cast and then click Ok. (Get M3U Playlist URL)
Some additional files may be needed if you are doing this for the first time. Click on install additional support files from the pop-up menu.
After successful installation and completion of all steps, the media will start playing using Chromecast.
